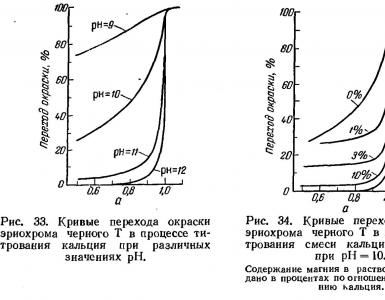Увеличение скорости инета. Устанавливаем дополнительные программы для повышения скорости. Использование ускоренного стандарта WiFi
Самое важное для людей, которые хоть как-то связаны с интернетом — это его скорость. Каждый пользователь ПК рано или поздно задумывается о том, как бы увеличить ее, что бы все работало быстрее. Особенно это касается тех людей, которые пользуются сетями с низкой скоростью. В данной статье будут рассматриваться все варианты увеличения скорости интернета на компьютере с операционной системой Windows 7.
Варианты повышения скорости
Вы должны сразу выяснить все скоростные возможности вашей сети, так как увеличить их, в том случае если ваш провайдер на это не рассчитан, не получится никак. Установленная максимальная граница скорости — это тот предел, который перепрыгнуть ну никак не удастся. Все дополнительные программы и инструменты, которые обещают вам увеличить этот предел, просто пустая трата времени. Совершить такие правки возможно, только если перейти на другой тариф или изменить оператора. Несмотря на это, именно ваша система может неким образом влиять на быстродействие работы интернета. Неправильно заданные первоначальные настройки могут ухудшать возможность вашей сети работать так, как обещал выбранный вами провайдер.
Далее будет описано, как же исправить данную проблему и сделать так, чтобы ваш компьютер использовал предельно высокую скорость интернета, предусмотренную вашим тарифом. Описанные варианты рассчитаны как на исправление проблем в самой операционной системе, так и на помощь определенных утилит.
Способ 1: TCP Optimizer
На сегодняшний день, вы сможете отыскать огромное количество различных утилит, которые помогают увеличить скорость интернета. Это происходит за счет упорядочивания настроек подключения сети. Далее будет описываться, как пользоваться одной из таких программ TCP Optimizer.

Способ 2: программа NameBench
Эта утилита отличается от своих конкурентов тем, что не упорядочивает настройки вашего ПК, а находит DNS-серверы, благодаря которым скорость сети увеличивается. Программа заменяет их на те, которые считает более подходящими.
- Откройте установочный файл и нажмите на клавишу «Extract» .
- Когда распаковка завершится, в графе «Query Data Source» появится браузер для проверки, который был выбран приложением. Если он вас не устраивает, вы можете из списка отметить любой другой. Далее нажмите клавишу «Start Benchmark» .
- Теперь будет производиться поиск DNS-серверов, который может длиться около часа.
- Как только процесс завершится, откроется браузер, в котором в разделе «Recommended configuration» появится несколько желательных к использованию серверов.
- Сверните окно браузера и нажмите на «Пуск» чтобы войти в «Панель управления» .
- В поле «Сеть и интернет» выберите строку «Просмотр состояния сети задач» .
- Когда открылась новая вкладка, найдите, в правой части, раздел «Подключение или отключение» и ниже нажмите на имя вашей сети.
- Далее кликните «Свойства» и из предложенного списка выберите пункт «TCP/IPv4» . После этого нажмите «Свойства» .
- В графе «Общие» поставьте точку на пункт «Использовать следующие адреса DNS-серверов» . Запишите себе всю информацию, которая находится в активировавшихся полях. Если не поучится совершить данную операцию из-за вашего оператора, вы сможете вернуть все в первоначальное состояние. В первом поле «Предпочитаемый DNS-сервер» впишите информацию, которая указана в браузере под разделом «Primary Server» , а во втором поле «Альтернативный DNS-сервер» пропишите адрес, указанный под разделом «Secondary Server» . Подтвердите ваши действия клавишей «Ок» .









Теперь вы можете наслаждаться более высокой скоростью интернета. Но если попытки зайти в сеть не увенчались успехом, необходимо вернуть первоначальные настройки, которые были установлены ранее.
Способ 3: изменение настроек планировщика пакетов
Для того чтобы испробовать этот вариант необходимо выполнить такие действия:
- Нажмите сочетание кнопок «Win+R» и в контекстном меню введите gpedit.msc , чтобы открыть редактор локальной групповой политики и нажмите клавишу «Ок» для подтверждения.
- В левой части открывшего окна разверните строку «Конфигурация компьютера» и выберите папку, которая называется «Административные шаблоны» .
- Справа найдите блок под названием «Сеть» и откройте его.
- Выберите следующую папку, которая называется «Планировщик пакетов QoS» .
- Теперь нажмите на раздел «Ограничить резервируемую пропускную способность» .
- В левой части вкладки поставьте точку на пункте «Включить» . Ниже в левом столбце выставьте значение «0» . Чтобы подтвердить свои действия, нажмите кнопку «Применить» и после этого «Ок» .
- Теперь откройте вкладку «Состояние» , как делалось это выше, и нажмите на клавишу «Свойства» .
- В появившемся окне проверьте, чтобы возле строки «Планировщик пакетов QoS» стояла галочка. Если ее нет, то установите, после чего закройте вкладку, нажав «Ок» .








Теперь скорость вашего интернета заметно возрастет.
Способ 4:сетевая карта
После настройки параметров сетевой карты можно значительно повысить скорость работы интернета.

Обратите внимание на то, что в случае с ноутбуками, после отключения указанных функций, может произойти несколько неприятных последствий. Из-за того что батарея начнет разряжаться быстрее, у вас останется меньше времени для работы на лэптопе без зарядного устройства. Соответственно вам придется выбирать между длительной беспроводной работой ноутбука или ускорением работы интернета.
Способ 5: настройка энергопитания
Устранить низкую скорость интернет соединения возможно также благодаря внесению правок в план электропитания.

Это необходимо, так как в экономном режиме энергии устанавливается ограничение в передаче электричества к вашей сетевой карте. После выполнения вышеуказанных действий работоспособность вашего провайдера увеличится. К сожалению, из-за таких манипуляций батарея ноутбука разряжается значительно быстрее. Если высокая скорость интернета вам нужна только для работы или для выполнения иных процессов, которые вы совершаете не регулярно, то устанавливать высокий режим производительности можно непосредственно перед работой, или тогда, когда вы можете использовать зарядное устройство.
Способ 6: настройка COM-порта
Еще одним вариантом популярным среди пользователей, является расширение COM-порта. Чтобы выполнить данную задачу проделайте такие действия:

После выполнения описанных манипуляций, скорость интернета повысится. Зачастую этот вариант подходит тем пользователям, у которых СОМ-порт рассчитан на менее высокую скорость, чем провайдер.
Основные предложения для ускорения работы интернета
На скорость сети могут влиять различные факторы. Например, если вы выберете не Wi-Fi соединение, а проводное, то сеть будет работать быстрее. Так происходит из-за того, что проводной интернет работает без существенных потерь, в отличие от беспроводной сети.
Если вы все-таки выбрали работу с Wi-Fi, то постарайтесь расположить его очень близко возле своего устройства. Этим вы сведете потери при передаче сигнала сети к минимуму. Если вы предпочитаете 3G-модем, то старайтесь использовать его сидя у окна или балкона, для того чтобы для сигнала было меньше препятствий в виде мебели и стен. Еще один вариант — смастерить самодельную антенну. Это очень просто, вам потребуется только отыскать медную проволоку и обернуть ею модем, тогда скорость соединения повысится еще немного.
Не забывайте устанавливать пароль на ваш роутер, так как если сетью будут пользоваться все подряд, скорость интернета значительно снизится.
Также необходимо регулярно проверять ноутбук на наличие вредоносных файлов. Для этого существует огромное количество разных антивирусных программ. Это необходимо для того, чтобы вирусные файлы не передавали через интернет вашу личную информации. Этими действиями они тратят лишние мегабайты на свою работу. Еще одной необходимостью является отключение всех работающих дополнений в браузере, во избежание замедления работы всемирной паутины.
Есть еще один способ увеличить скорость интернета, но его использовать не стоит, потому что вам придется отключить антивирусную программу и ПО для отражения хакерских атак. Антивирусы пропускают сквозь себя данные, из-за чего снижается быстродействие сети. Но есть и обратная сторона ситуации, если отключить защитника, то в вашу систему могут попасть вирусы, которые приводят к еще большему замедлению передачи данных.
В данной статье описано довольно-таки много вариантов, которые помогут вам справиться с низкой скоростью сети, не изменяя тариф и провайдер. Естественно ускорение работы будет не максимальным. Но для большей результативности можно использовать сразу несколько из предложенных вариантов.
И так, у Вас медленная связь и вы хотите знать как ускорить работу интернета. Есть хороший способ поднять скорость интернета! О нём мы сейчас и поговорим.
Для этого необходимо сделать ускорение DNS запросов
Собственно я не буду здесь разводить сугубо теоретические дебаты на тему DNS, просто поверьте на слово: Это работает, да ещё как!
Для тех кто не знает что такое DNS дам пару общих фраз ликбеза:
DNS - это сервер доменных имён. Если по простому, то это что-то вроде службы прописки в паспортном столе...
В общем суть заключается в том, что при клике по любой ссылке в браузере, нас сначала отправляют на сервер DNS где дают точный адрес размещения данного сайта. Ну вот где-то так...
Но фишка заключается в том, что подобных серверов есть великое множество, и к сожалению не все они быстрые. Причины могут быть абсолютно разные, от удалённости сервера до его загруженности.
Поэтому нам необходимо подключится на самый близкий и наименее загруженный сервер по отношению к нашему месторасположению. К тому же, надо чтобы он был ещё и самый быстрый.
В общем задача не из простых... если делать всё в ручную.
Но благо, наши доблестные программисты не дремлют и благодаря им мы имеем несколько чудо программ которые сделают за нас всю эту грязную и непосильную работу.
Я не буду здесь давать описание всех программ, так как их много и все они довольно похожи.
Однако неоспоримым лидером среди подобного софта является программа Dns Jumper
- Во первых программа полностью бесплатна
- Во вторых мультиязычная (..есть и русский)
- В третьих полностью автоматизирует весь процесс
И так приступим к решению вопроса: Как ускорить работу интернета
Для начала посмотрите это видео:
2. Распаковываем скачанный архив в отдельную папку. Программа не требует установки, вы просто открываете папку и запускаете файл DnsJumper.exe, желательно от имени администратора.

3. Устанавливаем подходящий язык.

4. Нажимаем кнопку "Быстрый DNS".

5. В появившемся окне ставим галочки напротив всех серверов которые есть в списке, для чего надо прокрутить список до конца, так как по умолчанию галочки стоят только на первых нескольких серверах.

6. Затем нажимаем кнопку "Найти быстрый DNS".

7. По окончании поиска ставим галочку "Смешивать" и нажимаем "Применить быстрый DNS".

8. И еще раз "Применить" (сохраняем данные).

9. И в завершение необходимо очистить Кеш DNS нашего компьютера чтобы уже всё шло по новым записям. Для чего нажимаем кнопку "Сброс Кеша".

Посмотрите ещё видео по ускорению интернета при помощи программы Cfosspeed
Потратьте пару минут и не пожалеете!
Если данная статья Вам была полезна, то нажмите пожалуйста на любую кнопку вашей любимой социальной сети.
Внедрившись во все сферы жизни человека, Всемирная паутина уверенна заняла место в каждом доме. И теперь, если с ним случаются проблемы, это вызывает бурю негодований. Особенно если подключение работает медленно, ведь так работа с интернетом превращается в мучения. Что становится причиной и как ускорить интернет в Windows 7? Обо всём по порядку.
Почему скорость интернета низкая или скачет?
Скорость интернета зависит от многих факторов, которые нужно знать, особенно если возникают проблемы. Если вас не устраивает скорость вашего интернет-подключения и вы не понимаете как его оптимизировать, следующий список для вас.
10 причин, почему интернет работает медленнее:
- На вашем компьютере наверняка установленны программы, которые автоматически обновляются и отправляют статистику об ошибках в работе и т. д. Они незаметно для вас «забирают» часть трафика, из-за чего скорость для пользователя снижается.
- Если с сервера или сайта, где располагается файл, одновременно идёт множество скачиваний, то скорость загрузки файла заметно замедляется.
- Если вы используете подключение через роутер, скорость будет ниже, чем подключение напрямую. Всё потому, что роутер режет скорость. Чем дешевле модель, тем больше потерь. Даже если производитель заявляет высокую скорость, не стоит ожидать, что она будет таковой. Ведь заявленный параметр не получить в домашних условиях.
- Качество соединения по Wi-Fi зависит от отдалённости компьютера от роутера, а также от «соседства» с другими устройствами. Проверьте, не конфликта между роутером и другими, расположенными рядом девайсами. Роутер работает на частоте либо 2.4 ГГц (модель 802.11 b, g, и n), либо 5.8 ГГц (модель 802.11 a). Если устройства имеют ту же частоту, что и маршрутизатор, то во время их работы скорость интернета будет падать.
- Скорость снижается в вечернее время - на это жалуются многие пользователи. Причиной является то, что именно в это время возрастает активность пользователей, а пропускная скорость канала ограничена.
- Причиной перебоев в работе и низкой скорости зачатую является компьютер, который требует оптимизации. Сам ПК не способен корректно работать на предоставленной скорости.
- Торможение работы интернета можно объяснить наличием на компьютере вирусного ПО. Процесс работы вредоносных программ предполагает постоянный обмен информации, что снижает скорость. Антивирусы, в свою очередь, проверяют все скачанные файлы, что оказывает то же действие.
- Такие программы, как торренты могут оставаться в памяти, даже после закрытия. Так, они передают огромное количество информации без вашего ведома.
- Погодные условия, такие как снег, дождь, ветер и прочее влияют на качество интернет-соединения, если вы пользуетесь спутниковым интернетом.
- Если вас не устраивает скорость в определённой программе, проверьте, не стоит ли там ограничение. Для это нажмите правой клавишей на значок программы и посмотрите, нет ли пункта об ограничении на приём или передачу файлов.
Как проверить скорость интернета на компьютере с установленной Windows 7
Онлайн
Первый способ прост и не требует установки дополнительного ПО. В сети существует множество сайтов, которые предоставляют такую услугу. Самым популярным является сервис Speedtest. Здесь можно достаточно быстро и точно узнать скорость интернета. При создании учётной записи у вас появится возможность также просматривать историю ваших измерений и управлять настройками сервиса. Чтобы воспользоваться сервисом, перейдите на сайт www.speedtest.net и нажмите кнопку «Начать!», всё остальное за вас сделает программа: подберёт ближайший удобный сервер, и просчитает 3 параметра (результат команды ping, скорость скачивания и загрузки).
С диспетчером задач
Способ доступный всем пользователям Windows 7. Нажмите сочетание клавиш ctrl+alt+delete. В появившемся окне щёлкаем вкладку «Сеть». Для наглядной демонстрации загруженность сети отображается в виде графика, а результат скорости можно увидеть ниже.
С помощью программ
Таких программ немного, и вот почему. Гораздо точнее и правильнее вычислять скорость между ПК и отдалённым сервером, нежели с установленной программой. Но способ такой есть, и вот короткий список таких программ:
- NetWorx - это бесплатная программа под Windows, предназначенная для отслеживания трафика (локальной сети и интернет) и измерения скорости сетевых соединений.
- BitMeter - программа подсчёта статистики трафика. Отображает в режиме реального времени график входящего и исходящего трафика, а также статистику.
- JDAST - программа обладает расширенным функционалом. Скачать программу можно с официального сайта и бесплатно.
- Download Master - программа скачивает файлы и одновременно показывает скорость интернета.
Гаджеты
Гаджеты - это маленькие программы, которые показывают различную информацию на рабочем столе. Например, часы, календарь, погода, измерение параметров системы и т. п. Для измерения скорости интернета предлагается 7 гаджетов.
- Artan-Reborn - помимо скорости интернета можно будет посматривать такие данные, как загрузка процессора, состояние памяти, текущее время, данные погоды и т. д.
- Networkutilization - если лишняя информация вам ни к чему, то такой гаджет для вас.
- Glass Gadgets - это целый набор гаджетов, который объединяется тем, что имеет прозрачную поверхность для лучшего сочетания с различными обоями вашего рабочего стола.
- Blade - также набор, объединённый стилем «техно».
- NetMeter - с этим гаджетом у вас всегда на виду будет показатели активности, трафика и скорости интернета. Внешний вид гаджета можно настроить под себя.
- Gauge Meter - показывает скорость загрузки и скачивания, а также другие параметры системы. Существует 5 видов дизайна.
- Bandwidth Meter - удобный для восприятия гаджет, показывает скорость интернет-соединения двух типов.
Индикаторы скорости соединения
Идентификатор скорости - те же гаджеты, только имеют упрощённый интерфейс и функционал. Используется, если не хочется загромождать рабочей стол.
Таких идентификаторов существует больше 20, вот список из наиболее популярных:
- Glassy Network
- NIC Slim
- DC Wireless
- NetGraf Black
- NetMonitor
Как ускорить интернет на компьютере или ноутбуке
Ускорить интернет действительно можно, даже если вы не испытываете проблем, оптимизация поможет достичь лучших результатов.
Нет ни одного способа, который бы сделал скорость интернет-соединения выше, чем скорость, установленная провайдером.
Мифы про «быструю» работу
Так как эта тема безумно популярна, это привело как к появлению реальных методов, так и мифов. Давайте же разберёмся, как действительно ускорить интернет и что в этом деле не поможет.
Миф 1: Windows «ворует» 20% трафика
В сети найдётся множество статей, как ускорить подключение на целых 20%(!). Объяснение следующее: в Windows работает сервис QoS, который резервирует под свои задачи до 20% трафика, из-за чего он используется не в полную силу. Следовательно, отключение этого сервиса освободит пятую часть трафика и интернет будет «летать». Так ли это? К сожалению, нет. Чтобы это подтвердить, давайте разберёмся, как он работает. Да, системе нужен свой процент трафика, чтобы системные программы могли получать доступ к сети. Но, во-первых, если приоритетные программы не используют соединение, то это делаю пользовательские программы, а, во-вторых, если система и зарезервировала часть трафика, но он не используется в данный момент, то программы пользователя так же получает к нему доступ.
Неоднократные тесты показали, что отключение сервиса QoS не даёт прироста в скорости интернета.
Миф 2: Очистка кэша браузера и временных файлов
Ещё один миф, который не просто не помогает, даже работает в противоположном направлении. Дело в том, что кэш и оперативная память, от которой зависит скорость интернета, никак не связаны. Наоборот, в кэше хранятся элементы страниц, которые вы уже посещали, что позволяет быстрее совершать загрузку при последующем визите.
То же касается и очистки системной папки Prefetch. Ситуация абсолютно аналогична с браузерами. Как кэш браузера позволяет быстро загружать страницы, так кэш из папки Prefetch позволяет осуществлять быстрый запуск системы.
Миф 3: Ускорение с помощью специальных программ
Даже популярные программы для ускорения интернета не дают никакого результата. Весь смысл работы этих программ заключается в том, чтобы перекинуть данные приложений из оперативной памяти в файл подкачки. Запущенное приложение или программа работает немного быстрее, но при открытии приложений, которые были на время оставлены, увидите, как сильно они притормаживают.
Реальные способы
Способ 1: Удаление автозагрузки неиспользуемых программ
Проверьте все программы, которые установлены на компьютере на наличие функции автозагрузки. Есть группы программ, такие как торренты, виджеты, тулбары, мессенджеры, программы, осуществляющие какие-либо тесты ПК, которые даже без вашего ведома попадают в автозагрузку. Во всех программах, где автозагрузка вам не требуется, выключите её. Для этого существует 2 способа. Первый:
Второй способ:

Прежде чем удалить программу из автозагрузки, убедитесь, что вы знаете назначение данной программы и это не навредит работе компьютера.
Способ 2: Оптимизируйте ПК
Очистите ваш жёсткий диск, удалите все ненужные программы, возможно, понадобится дополнительная оперативная память. Как можно чаще проверяйте компьютер на наличие вирусов. Всё это поможет ускорить работу как самого утройства, так и интернета.
Способ 3: Оптимизируйте или замените маршрутизатор
Использование устаревшего или же слабого оборудования не позволит достигать высокой скорости. Возможно, будет достаточно и перепрошивки устройства. В любом случае такое лучше доверять профессионалам. Обратитесь за консультацией и помощью в сервисный центр.
Способ 4: Ethernet вместо Wi-Fi
Если есть такая возможность, используете проводное подключение, в любых условиях оно будет быстрее и стабильнее. Роутер постоянно нуждается в перезагрузке, провод позволяет не отвлекаться на подобные действия.
Способ 5: Измените Wi-Fi канал
Если в вашем доме много пользователей одного канала и вы используете подключение Wi-Fi, скорость будет значительно медленнее. Чтобы изменить канал, воспользуйтесь программой inSSIDer или WiFiInfoView для определения свободного канала. А затем измените настройки роутера.
Чтобы успешно оптимизировать работу интернета, найдите причину или несколько причин, что более вероятно. И только потом приступайте к способам решения. Не поддавайтесь на громкие заявления и рекламу, будто с помощью программ или отключения составляющей операционной системы можно добиться больших результатов и увеличить скорость во много раз. Максимум, что можно выжать из оптимизации - 10–15%.
Хочу Вам сегодня рассказать, как ускорить Интернет на десятки или даже на сотни процентов — у каждого из Вас будет своё ускорение.
Нет, та скорость сети , которую Вы получаете от своего провайдера останется прежней, её просто физически нельзя увеличить без договора с поставщиком Интернета. А вот скорость загрузки сайтов и данных очень даже легко ускорить.
Запутались? Давайте я Вам всё объясню и покажу. Ничего сложного — я Вас уверяю. Ускоряться мы будем с помощью бесплатной и портабельной программы от корпорации Google — ага, теперь поверили, что это не лохотрон?
Как можно ускорить Интернет не переходя на более быстрый (и дорогой) тариф? Для начала представьте, что Вы живёте в Москве и Вам отправили две посылки из Красноярска и Тулы. Посылки эти доставляют автомобилями у которых одинаковая скорость — 100 Мб\сек Км\час. Какую посылку привезут Вам быстрее?
Уже начали догадываться как мы будем ускорять Интернет? Нет? Тогда идём дальше…
Почему Интернет ещё называют сетью? Потому что это и есть сеть! Сеть дата-центров, в которых установлены сервера…
Их очень и очень много по всему земному шару уже понатыкали. Одни ближе к Вам находятся, другие дальше. Одни быстрее (в них мощнее оборудование и т.д.), другие медленнее. Кстати, у Google больше всех этих центров и серверов, потому что они сами их производят, а не покупают.
Так вот, когда Вы вводите запрос или адрес сайта и тыкаете «Enter» Ваш браузер отсылает этот запрос на тот сервер сети, который задан у Вас в компьютере, в настройках сетевого подключения. А вот на самый ли быстрый или ближайший сервер отправляется Ваш запрос, Чебурашка это знает.
На сомнительные знания Чебурашки (настройки сети по умолчанию) надеяться не будем, а найдём этот волшебный и самый быстрый сервер возле Вас сами.
Поможет в этом нам бесплатная программа, в создании которой приняла самое активное участие «корпорация добра» Google — NameBench . Между прочим, она работает в любой операционной системе (Windows, Mac, Linux).
Размер программы всего 5 Мб. Приступаем. Кликаем на установочный файл и получаем такое окно…

…в котором жмём на «Extract» и после нескольких секунд ожидания получаем главное окно программы…

Ничего в настройках менять не надо! Просто жмите на «Start Benchmark» и ждите (около 10-ти минут). На той кнопке, где у меня «None» вообще-то Ваша страна должна быть написана, но видимо я из другого измерения Вам пишу. Ничего страшного.
На нижней кнопке — Ваш браузер по умолчанию … дождались? Иногда кажется, что программа зависла — это не так. Обязательно дождитесь появления в Вашем браузере окна с большими зелёными процентами…

Мне программа NameBench вынесла такой чудовищный приговор — мой нынешний сервер в настройках сети медленнее на 452.9% чем тот, который нашла она!
Надо срочно это дело исправить. Иду в панель управления…




…и кликнув ПРАВОЙ кнопкой мыши по своему ярлыку соединения перехожу в «Свойства» …


…снова захожу в «Свойства» , только теперь (TCP/IPv4)…

…ставлю точку на «Использовать следующие адреса…» и прописываю адреса серверов из первых двух строчек результата вычислений программы NameBench. У меня второй адрес — это адрес моего роутера в локальной сети. Всё верно — если что-то случится с самым быстрым сервером, то сеть будет работать с первоначальными настройками. Такая вот подстраховка.
Жмём «Ок» . На этом этапе можно и успокоиться, но…
Ускорения загрузки сайтов Вы можете сразу не заметить, так как в операционной системе есть кэш DNS-серверов. Он предназначен для ускорения загрузок сайтов и запоминается на некоторое время. Его желательно очистить. Например с помощью программы CCleaner …

Установите эту галочку, проведите анализ и очистку, а затем ОБЯЗАТЕЛЬНО снимите её.
Ещё можно сбросить этот кэш DNS с помощью команды ipconfig /flushdns …
С интернета. Особенно остро он встает у пользователей, которые пользуются им за городом. Сегодня мы поговорим о том, как можно увеличить скорость интернета в операционной системе Windows 7.
Этот метод в свое время был проверен, когда соединение с сетью обеспечивалось через 3G модем. Скорость подключения не всегда была стабильна и часто падала. Поэтому было принято решение путем снятия всех ограничений, установленных операционной системой. Начинаем с увеличения пропускной скорости порта. Для этого необходимо зайти в «Пуск», после этого перейти в «Панель управления», там выбрать «Система». Попадаем на вкладку «Оборудование». Здесь необходимо нажать «Диспетчер устройств», где выбрать «Порты (КОМ и ЛТП)». Тут же разворачивается содержимое, где необходимо найти «Последовательный порт (КОМ1)», после чего с помощью правой кнопки вашего манипулятора выбираем «Свойства» и, после того как открылось новое окно, щелкаем по вкладке «Параметры порта». Там находим «Скорость» и выбираем 115200, затем Ок. На этом процедура увеличения скорости закончена. По умолчанию она составляет 9600 бит в секунду.

Здесь очень важно учесть один нюанс, а именно - какой порт задействован для соединения модема. Узнать это очень легко. Заходите в «Панель управления», далее переходите на «Телефоны и модемы», где находите вкладку «Модемы», тут и будет обозначен порт. Если же вы не знаете, как называется ваш модем, поступаете таким образом: нажимаете двойным щелчком мыши на иконку подключения, которая расположена на рабочем столе. На ней щелкаете правой кнопкой манипулятора, выбираете «Свойства» и вкладку «Общие». Появится окно, в котором и будет указан используемый модем, а в некоторых случаях и порт. Еще можно выполнить следующее: нажимаете «Пуск», выбираете «Подключения», после чего отразится список всех подключений. Находите свое и смотрите свойства.

Далее, чтобы увеличить скорость интернета, необходимо повысить вашего канала соединения. Нажимаете «Пуск», выбираете «Выполнить», где прописываете “gpedit.msc” и щелкаете Ок. В появившемся находите пункт, который называется «Конфигурация компьютера», и выбираете его. Теперь вы переходите на «Административные шаблоны», затем «Сеть», после - «Диспетчер пакетов qos» и в конце концов «Ограничить резервную пропускную способность». Теперь на вкладках находите «Параметр» и выбираете «Включен». Внимательно сморите на возникшее окно диалога «Ограничение пропускной способности», в котором выбираете значение "Ноль процентов", вместо двадцати.
Таким методом у меня получилось увеличить скорость интернета более чем на двадцать процентов. Уверен, что и у вас получится. Если вы используете или беспроводное подключение, пункт про повышение скорости порта необходимо пропустить. В этом случае увеличить скорость интернета вам удастся ровно на двадцать процентов. Еще есть несколько способов сделать это с помощью некоторых программ, но это уже отдельная тема для обсуждения.