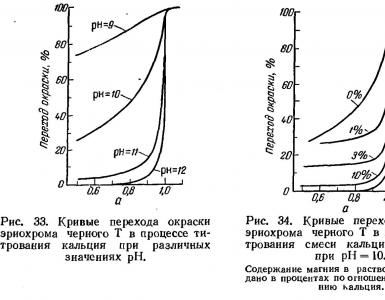Как запустить приложение в оконном режиме. Как поставить оконный режим. Как включить оконный режим
Как запустить игру в оконном режиме на Windows 7, подробная инструкция.
Хотите узнать как стабильно зарабатывать в Интернете от 500 рублей в день?
Скачайте мою бесплатную книгу
=>>
Чаще всего, игры на ПК запускаются в полноэкранном режиме, позволяя игроку лучше погрузиться в виртуальный мир. Однако это не всегда удобно. Более того, частое переключение между игрой и другими компьютерными программами, не только нервируют игроков, но ещё и могут привести к подвисаниям.
Подвисания, как правило, проходят только после перезапуска игры. Также, в некоторых случаях, сделать скриншот экрана с помощью кнопки на клавиатуре «Print Screen» невозможно. Так как вместо изображения, на экране, копируется только чёрное окно.
Кроме этого, если игра запускается на большом экране, но при этом в её настройках не предусмотрено подобное разрешение, тогда изображение будет нечётким. Соответственно, это тоже не будет приносить удовольствия игроку.
Так что же делать? Чтобы разрешить данный вопрос, можно использовать оконный режим.
В этом материале вы сможете познакомиться со способами запуска игр в оконном режиме на ОС Виндовс.
Клавиши
Операционная система Windows устроена так, что большинство команд можно запускать, пользуясь определёнными комбинациями, которые создаются с использованием клавиатуры. Это же относится и к оконному режиму.
Самым распространённым вариантом является сочетание «Alt+Enter». При этом сначала запускается игра, а уже затем одновременно зажимаются клавиши «Alt+Enter». Иногда может быть использовано сочетание клавиш «Ctrl+F» или «F11+F».
При этом использование сочетания клавиш не всегда решает возникшую проблему. Да и представленный вариант хоть и самый простой, но не единственный.
Настройки
Учитывая пожелания игроков, разработчики предоставляют возможность игрокам запускать оконный режим, используя внутренние настройки приложения. В связи с чем, стоит поискать данный пункт в настройках игры в разделе «Видео» или «Графика».

Если не получится найти самостоятельно, тогда попробуйте посетить форумы, посвящённые данной игре, и задайте вопрос о возможности запуска оконного режима через настройки более опытным игрокам.
Более опытные юзеры, могут попробовать внести корректировку в настройки конфигураций игры. Только при использовании данного способа следует проявить внимательность, так как можно всё испортить и в итоге, игру потребуется переустанавливать заново.
Как правило, конфигурационные файлы находятся в папке «config», а открывать их нужно, используя обычный «Блокнот». Запустив конфигурации необходимо найти строчку с названием «windowed». В данной строчке после знака «=», цифра «0» меняется на «1».
Ярлык
После установки игры на ПК на рабочем столе появляется соответствующий ярлык. Через него также можно добавить одну настройку, которая позволит сразу запускать приложение в оконном режиме. Правда, данный вариант, как правило, для многих игр бесполезен. Но, всё же, попытаться задать нужные настройки можно.
Итак, чтобы задать требуемый параметр нужно:
- Кликнуть по ярлыку с игрой правой клавишей мышки.
- В раскрывшемся меню следует выбрать «Свойства».
- Далее на вкладке «Ярлык» в строке «Объект» дописывается «-window», «-w» или «-win» без кавычек.
- Для сохранения настроек нажимаете на «ОК».
Резюме
Как можно увидеть, решить вопрос, как запустить игру в оконном режиме на Windows 7, не сложно. И кроме вышеперечисленных вариантов, для этих целей можно установить дополнительные утилиты.
Например, такую программу как D3DWindower и другие. В любом случае, многое зависит от «движка» самой игры и далеко не всегда переход в данный режим является удачным решением.
Это тоже интересно:
P.S. Один из способов дополнительного дохода в моём бизнесе — это партнёрские программы. Прикладываю скриншот моих заработков в партнёрских программах. И напоминаю, что так зарабатывать может каждый, даже новичок! Главное — правильно это делать, а значит, научиться у тех, кто уже зарабатывает, то есть, у профессионалов Интернет бизнеса.
Заберите список проверенных Партнёрских Программ 2018 года, которые платят деньги!
Скачайте чек-лист и ценные бонусы бесплатно
=>> «Лучшие партнёрки 2018 года»
Ситуация, когда приходится одновременно пользоваться несколькими программами - обычное дело для пользователя компьютера. Прикладные программы запускаются в оконном режиме, а переключиться из одного окна в другое проще простого. Но если одна из таких программ - компьютерная игра, все оказывается несколько сложнее из-за того, что приложения этого типа по умолчанию запускаются в полноэкранном режиме.
Инструкция
Вам понадобится
- Компьютерная игра.
Инструкция
Игры, если такового нет. Если имеется, вы будете оперировать с ним. Кликните по ярлычку правой кнопочкой мышки, выберите в выпадающем меню пункт «Свойства» («Properties» – для английской ОС). Допишите в строчке игры «-window». Для примера:
Было – «D:\Games\Data\Gothic.exe»;
Стало – «D:\Games\Data\Gothic.exe -window».
Нажмите на кнопку «Применить» («Apply») и выходите. Теперь запустите игру по отредактированному . Стоит отметить, что некоторые игры продолжают запускаться даже в том случае, если вы уберете «-window». Здесь нужно прописать другую надпись, а именно «full screen».
Третий способ является встроенным. Дело в том что многие современные игры предусматривают оконный . Вам достаточно лишь активировать соответствующую опцию в настройках игры и все.
Видео по теме
Обратите внимание
Если ваша игра начала тормозить в оконном режиме, перейдите в полноэкранный режим. Видимо ваш компьютер попросту не может справиться с оконным режимом. Ведь, как ни странно, ресурсов игра потребляет больше в оконном режиме, чем в полноэкранном. Второй причиной заторможенности игры в окне является неспособность самой игры справиться с вашим ПК. Разработчик может не оптимизировать или не протестировать игру в режиме окна.
В некоторых случаях бывает удобно запускать игру в оконном режиме . К примеру, если вы хотите быстро переключаться между окнами или поиграть в старые игры, большинство из которых не поддерживают большое разрешение современных мониторов. Для перехода в оконной режим в операционной системе Windows существует несколько способов.
Инструкция
Перед тем как пробовать различные способы запуска оконного режима проверьте, имеется ли в игре подобная настройка. Для этого запустите игру и перейдите в меню «Настройки». Выберите пункт «Видео» и найдите соответствующую функцию. Если она отсутствует, то можете попробовать другие варианты.
Запустите игру. После того как она полностью загрузится, нажмите на клавиатуре одновременно клавиши Alt и Enter. Как правило, многие игры после этого переходят в оконный режим. Если же данный способ не помог, то необходимо будет опробовать более сложные варианты.
Найдите на рабочем столе ярлык вашей игры. Если его нет, то откройте папку с игрой и найдите файл для ее запуска. Зажмите его правой кнопкой мышки и перетяните на рабочий стол. Появится меню, в котором необходимо выбрать команду «Создать ярлык». Также можно просто нажать правой кнопкой мышки на файл и выбрать пункт «Создать ярлык», после чего перенести его в нужное место.
Вызовите меню «Свойства» для ярлыка игры. Найдите пункт «Объект», в котором указан путь к игре, выделите его и допишите в конце – window. К примеру, было значение: C:/Games/Counter-Strike 1.6 Condition-Zero/hl.exe, а станет: C:/Games/Counter-Strike 1.6 Condition-Zero/hl.exe – window.
Большинство геймеров предпочитают играть в оконном режиме. Таким образом можно достаточно быстро свернуть приложение и начать игру в меньшем разрешении, если используется слабый компьютер. Данная возможность будет полезной для каждого пользователя. Знание способов включения пригодится для всех геймеров. Давайте разберемся, как запустить игру в окне используя разные платформы.
Варианты по запуску игры в оконном режиме разделяются на такие категории:
- Комбинации клавиш.
- Команды в свойствах исполнительных файлов.
- Функционал игры.
- С помощью стороннего софта.
Теперь в виде пошаговых инструкций разберем все методы.
Стандартные комбинации
Здесь нужно использовать сочетания клавиш для операционки Виндовс и MacOS. Стандартным и наиболее распространенным вариантом, как уменьшить окно игры, является сочетание кнопок Alt+Enter. Пользователю нужно запустить игру и зайти в ее окно. Потом нажимается сочетание Alt+Enter и приложение переходит в оконный режим.
В ОС Виндовс есть и иные сочетания клавиш. Для включения оконного режима при играх в Виндовс 7, 8 или 10 нужно нажать Ctrl+F или F11.
В MacOS открыть игру в окне можно другим сочетанием клавиш. Здесь будет достаточно нажать M+command. Затем любое приложение переведется в оконный режим работы.
В отдельных случаях все указанные комбинации клавиш не помогут. Большинство современных игр не поддерживает стандартную функцию переключения в окно. Давайте разберемся, как сделать не на весь экран игру с помощью сторонних методов.
Ввод параметров
Этот способ работает с большинством старых игр. Пользователю необходимо найти ярлык приложения и его свойства. Нажимаем ПКМ на иконку, в меню выбираем раздел «Свойства».
Теперь открываем вкладку «Ярлык» и находим строчку «Объект». Там нужно вписать команду -window. Некоторые игры воспринимают параметры –win или –w. Узнать, какая применима из них к установленному приложению, можно с помощью метода эксперимента. Если введенная команда не подходит, то игра продолжит запускаться в полноэкранном режиме.
Еще одним способом, как запускается игра в окне, будет работа с настройками совместимости. В окне с настройками ярлыка переходим в раздел «Совместимость». Там находим «Отключить оптимизацию во весь экран», рядом с ним ставим галочку.
Настройки игры
Если приведенные выше способы не помогли, то нужно посмотреть в самом приложении на список настроек. В большинстве игр есть возможность переключиться в оконный режим для любого поддерживаемого разрешения.
Зачастую этот параметры находится в разделе настроек игрового процесса или графики. Перед тем, как в оконном режиме открывать игры, следует выбрать подходящее разрешение экрана. Когда параметры будут установлены, применяем и сохраняем изменения. Это необходимо для запуска приложения в следующий раз с заданными настройками.
Что делать, если внутри игр отсутствуют настройки или их не получается активировать? Тогда необходимо задать параметры в файлах конфигурации.
Список настроек игр почти всегда содержится в отдельных конфигурационных файлах. Найти их можно в директории с сохранениями или в папке с файлами. Зачастую они называются config или схожими словами. Их нужно открыть с использовать стандартного Виндовс «Блокнота» и внести изменения.
Перед тем, как в игре сделать режим окна этим способом, нужно создать резервные копии конфигурационных файлов и сохранений, чтобы все можно было возвратить в исходное состояние. Потом откройте конфигурацию и отыщите в ней строчки, где есть название windowed или подобное. После знака равно (=) устанавливаем 0 вместо 1. Если найдете параметр fullscreen, то вместо 1 ставим 0. Здесь 1 включает один из режимов, а 0 его отключает. Затем снова пробуем активировать в окне приложение.
Сторонний софт
Если не знаете, как уменьшается экран в игре, а вышеописанные способы не действуют, то можно использовать функционал стороннего софта. К таким программам относится китайская утилита D3DWindower. Нужно запустить программы и выполнить такие действия:
- Нажимаем на значок +.
- Выбираем в окне папку с необходимой игрой. Потом она будет в списке.
- Кликаем по иконке закрытой папки для того, чтобы зайти в настройки.
- Затем указываем высоту и ширину окна.
- Устанавливаем галочку.
- Нажимаем на кнопку в нижнем правом углу, потом выбираем файл D3DHook.dll.
- Сохраняем сделанные изменения и запускаем заново игру.
Теперь игра будет запускаться в оконном режиме, даже если такая настройка разработчиками не предусмотрена.
Если и такой вариант не помог, то нужно поискать решение в интернете для конкретной игры. Зачастую проекты выпускают со своими багами, режимами и особенностями. Если вы хотите пройти игру, то нужно знать про все ключевые возможности и баги. Так можно найти информацию о оконном режиме и его настройках. Испробуйте все методы из приведенной инструкции перед поиском иных способов в интернете.
Обычно люди приобретают компьютеры для дела: выполнения работы, творчества, коммуникации. Но давайте признаем, что есть еще кое-что, ради чего стоит приобрести ПК. Это компьютерные игры. Существуют даже специальные игровые компьютеры, мечта геймера. Но игры могут быть не только средством приятного времяпрепровождения. Среди них нередко встречаются обучающие программы, позволяющие нам узнавать что-то новое.
Есть и такие, которые развивают реакцию, или другие полезные навыки. Поэтому неправильно было бы позиционировать компьютерные игры исключительно как детское развлечение. Но нередко пользователи не знают, как запустить игру. Часто проблемы начинаются уже при установке. Чтобы таких трудностей не возникало, следует знать кое-что о подобных программах.
В первую очередь речь пойдет о купленных в магазине играх, за которые пользователь заплатил кровные денежки. Согласитесь, было бы неприятно купить диск и столкнуться с такой проблемой, как невозможность запустить с него игру. В некоторых случаях именно так все и заканчивается. Расстроенный человек просто откладывает игрушку в долгий ящик - покрываться пылью. Этого бы не произошло, знай он, как запустить игру.
Наличие свободного места на компьютере
Сам процесс установки может занять до часа, но чаще всего он проходит гораздо быстрее. Несколько минут - и можно наслаждаться игрой. Но не так все просто на самом деле. Перед тем как поместить диск в дисковод, рекомендуется проверить наличие свободного места на компьютере. В особенности на том локальном диске, куда намереваетесь устанавливать игру. Места должно быть хотя бы немного больше, чем по минимуму она требует. Иначе возможны проблемы в ее работе.
Особенно это важно для системного локального диска (на нем установлена ваша ОС). Тут речь идет уже не о самой игрушке, а о функционировании компьютера в целом. Не стоит заполнять такой диск под завязку. Для развлечений лучше выбрать другой, тем более что в большинстве компьютеров доступное пространство разбито как раз на два локальных раздела. При необходимости можно удалить ненужные программы и информацию, чтобы освободить необходимое количество места.
Как запустить игру, купленную в магазине
Теперь можно запускать игры. Обычно для этого достаточно вставить диск в дисковод (первый диск, если их несколько), после чего откроется нужное окно. Но не во всех компьютерах включена функция автозапуска. Если это справедливо и для вашего, придется активировать инсталляцию вручную. Открываем в меню «Пуск» или с рабочего стола значок «Мой компьютер». Здесь нужно дважды щелкнуть по иконке дисковода, в котором находится игра. В результате либо сразу же запустится нужная нам программа, либо откроется папка с ней. Это значит, что вам надо выбрать из всех значков тот, что имеет расширение «.exe» (обычно с названием игры) и запустить его.
Далее бывает достаточно следовать несложным инструкциям. Сперва понадобится согласиться с (можно даже его прочитать, но нам ведь не это нужно), поставив галочку напротив соответствующего пункта. Будьте внимательны. Без этого дальнейшая установка окажется недоступна. Затем останется нажимать только «Да», «Ок» и «Далее» в зависимости от версии программы инсталляции. Также в процессе наших действий появится возможность выбрать, на какой локальный диск будет установлена игра. Если вас не устраивает указанная компьютером директория, то существует кнопочка «Обзор» (название может различаться, но смысл один). Нажав ее, следует вручную выбрать нужный диск и конечную папку на нем. Все. Теперь, нажимая «Далее» (выбирая нужный язык, дополнительное ПО и драйвера, если предлагают), мы запускаем установку.
Если все пройдет по сценарию, то вопрос, как запустить игру, сводится к паре щелчков мышью по иконке игры. Значок должен в итоге появиться на рабочем столе. Но если вы его там не обнаружили - не пугайтесь. Тогда стоит поискать игрушку в главном меню. Скорее всего, она находится в самом конце списка установленных программ.
Как запустить скачанную игру
Когда мы не хотим тратить деньги и время на поход в магазин, то скачиваем игру через интернет. Выбираем поддержку пиратства вместо поддержки разработчика программы. В какой-то степени это проще, и если совесть вас не мучит, перейдем к вопросу, как запустить игру, которая скачана во всемирной сети. Как и в первом случае, необходимо сначала произвести установку. Если в папке со скачанной игрой присутствует значок с расширением «.exe», то нужно просто щелкнуть по нему и далее поступать как в предыдущем варианте.
Но в некоторых случаях вместо привычных значков вы видим файл образа. Чаще всего они имеют расширение «.iso», но возможны и другие. В любом случае для запуска такого файла нам понадобится программа эмуляции дисков. Она как бы обманывает компьютер, создавая в котором якобы находится диск с игрой. Проще всего разобраться в Daemon Tools Lite. Скачав и установив его, запускаем эмулятор. В нем будет значок с изображением диска, при наведении на который появляется надпись «Добавить файл».
Щёлкаем по нему и в открывшемся меню ищем папку, где находится файл «.iso». Как вариант, можно просто перетащить его в рабочую область программы, где видно изображение дисковода. После чего открывается программа установки. Если этого не произошло, то дальнейшие действия ничем не отличаются от действий с обычным дисководом: открыть «Мой компьютер», открыть виртуальный дисковод с игрой, найти там файл запуска («.exe») и дважды щелкнуть по нему.
Как запустить флеш игру
Некоторые предпочитают маленькие забавные игры в качестве развлечения. В самом деле, много ли надо, чтобы расслабиться. Но иногда флеш-игры никак не хотят запускаться на компьютере. В чем причина? Наиболее вероятной является отсутствие установленного на компьютере Adobe Flash Player (или устаревшая ее версия). Решение данной проблемы не представляет никакой сложности. Для этого надо зайти на официальный сайт разработчика программы и скачать последнюю версию. После ее установки проблем с флеш-играми обычно не возникает.